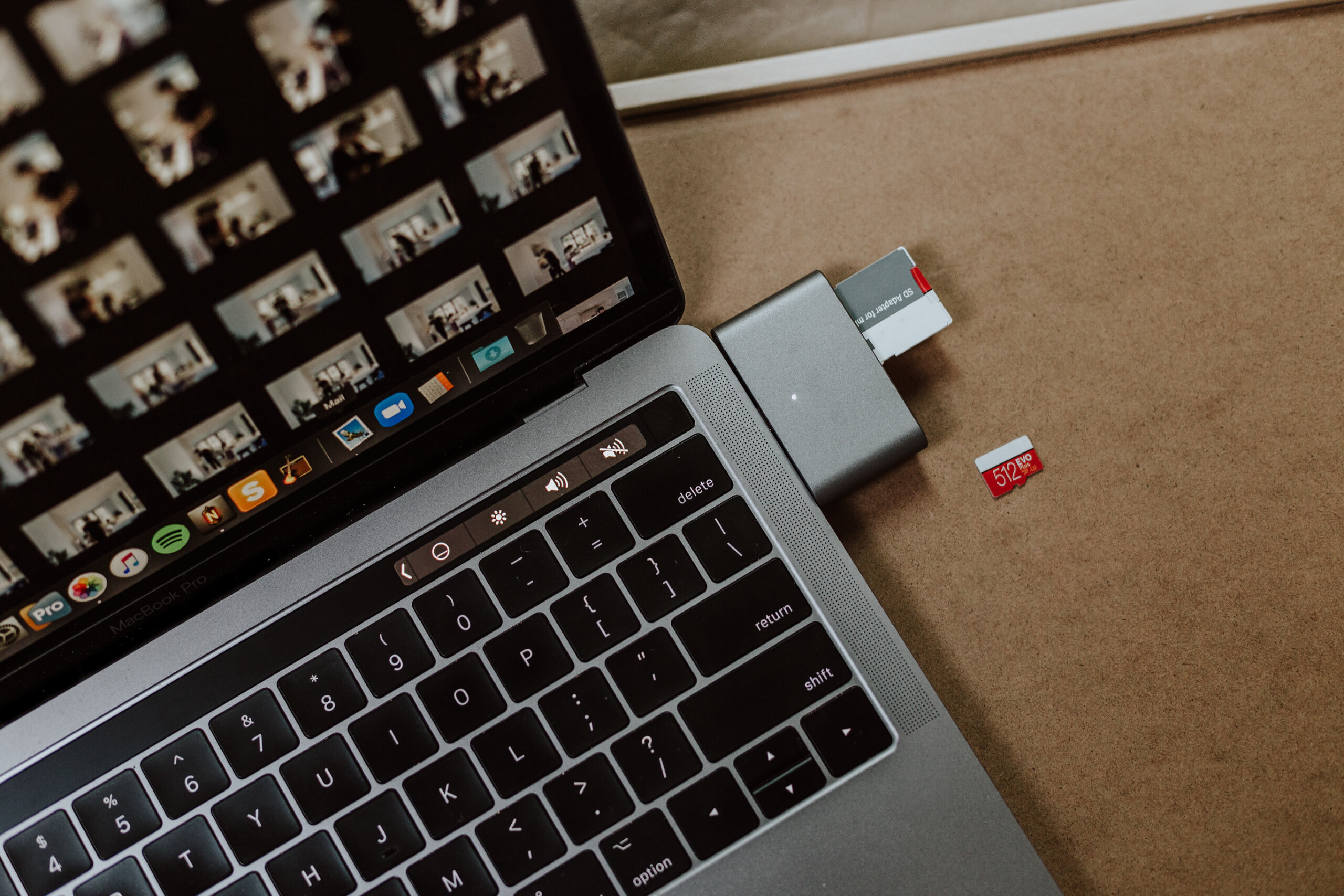Digitális negatív? Hát nem csak JPEG fájlokat készít egy fényképezőgép? Ebben a cikkben megtudhatod, miért érdemes extra időt fektetned egy kép kidolgozásába, akkor, ha igazán szép végeredményt szeretnél látni. Az elmélet mellett egy gyakorlati példával is bemutatjuk a fényképezőgép ún. nyers (RAW) formátumú fájlainak előhívását.
Mit jelent a digitális negatív kifejezés? Milyen előnyöm származik a használatából?
A digitális negatív vagy más néven RAW fájlok a fényképezőgép nyers szenzoradatait tartalmazza a kép elkészítésének pillanatában. Ezek a nyers adatok utómunka szempontjából több lehetőséget rejtenek magukban, mivel sokkal több adatot őriznek meg, mint egy hagyományos JPEG fájl. A JPEG fájlokra úgy is tekinthetünk, mint egy adott téma egy lehetséges leképezését a sok lehetőség közül, ami nem feltétlenül felel meg az általunk elképzelt művészi víziónak. Példának okáért, egy RAW fájlt használva kiindulópontként lehetőség nyílik a kép sötétebb és világosabb részeiből is több részletet előcsalni, de akár egy kissé alulexponált képet is gond nélkül megmenthetünk, így nagyobb mozgástérrel rendelkezünk a kép szerkesztése kapcsán.
Hogyan lehet készíteni ilyen formátumú képeket?
Gyakorlatilag ma már az összes, modern cserélhető objektívvel rendelkező gép képes digitális negatív fájlok készítésére, ez a lehetőség szinte kivétel nélkül elérhető az adott digitális fényképezőgép menürendszerén keresztül, ahol többnyire JPEG, JPEG és RAW vagy kizárólag RAW kép készítése opciók közül választhatunk. Amint kiválasztottuk ezt a lehetőséget, fényképezőgépünk az adott gyártóra jellemző fájlformátumban fogja menteni a RAW formátumú képeket a memóriakártyára. Minden egyes gyártó más és más fájlkiterjesztést használ, így például Sony gépeken .ARW, Canon gépeken .CR2 vagy .CR3, Nikon esetében .NEF, Olympusnál .ORF, Panasonic gépeknél .RW2, a Fujinál pedig a .RAF elnevezést használják, de ez a lista korántsem teljes. Arra kell törekednünk, hogy az általunk választott képszerkesztő program gond nélkül megbirkózzon a fényképezőgépünk nyers (RAW) formátumával.
Milyen program és számítógép szükségeltetik az ilyen formátumú képek feldolgozásához?
A képek feldolgozásához mindenképpen előnyös egy gyors, korszerű processzor és bőséges mennyiségű memória jelenléte az előhívásra használt számítógépben, jelenleg a grafikus kártya segítségével történő gyorsítást még nem annyira használják ki a népszerű szoftverek, így ezen a téren nem feltétlenül van szükségünk egy felső kategóriás grafikus kártyára, mivel korlátolt módon tudják egyelőre hasznosítani ezeket az erőforrásokat.
Szoftver tekintetében rengeteg lehetőségünk van, itt szinte már mindenki hallott az Adobe Lightroom nevezetű programjáról, de ezen kívül még nagyon népszerű a Capture One, Exposure X7, DxO PhotoLab, Luminar, Darktable, RawTherapee, Silkypix vagy éppen az Affinity Photo. Ebben a cikkben az Affinity Photo segítségével fogjuk bemutatni a képek feldolgozását.
Miért éppen az Affinity Photo-ra esett a választás? Miért előnyösebb a használata a többi szoftverhez képest?
Az Affinity Photo egy letisztult képszerkesztő alkalmazás, ami Windows, Mac és iPad platformokon érhető el. A szoftvert a Serif (Europe) Ltd brit cég fejleszti, amely 1987 óta készít grafikai szoftvereket. A Photo az Affinity termékcsalád kifejezetten raszteres képek szerkesztésére szakosodott tagja, nagy előnye, hogy a legtöbb szoftverrel ellentétben nem igényli rendszeres, havi előfizetés meglétét, a megvásárolt szoftver licensze örökre szól és csak egyszeri vásárlás szükséges. Képességeiben kifejezetten előkelő helyen szerepel a többi vetélytársához képest, kiemelkedően alkalmas kereskedelmi minőségű grafikai elemek vagy éppen fotók szerkesztésére és az elérhető online oktatóanyagok minősége is kielégítő, érthető, jól átgondolt magyarázatokat tartalmaznak.
Hogyan kezdjünk bele egy RAW formátumú kép szerkesztésébe?
Miután átmásoltuk a fényképezőgépünkre jellemző RAW formátumú fájlokat, az Affinity Photo indítása után úgy nyitjuk meg ezeket, mint bármilyen más hétköznapi formátumot – a File > Open menüpont segítségével vagy egyszerűen a „Fogd és vidd” módszerrel az Affinity Photo ablakára dobjuk a fájlt. A fájl betöltése után az alábbihoz hasonló kép fogad bennünket:
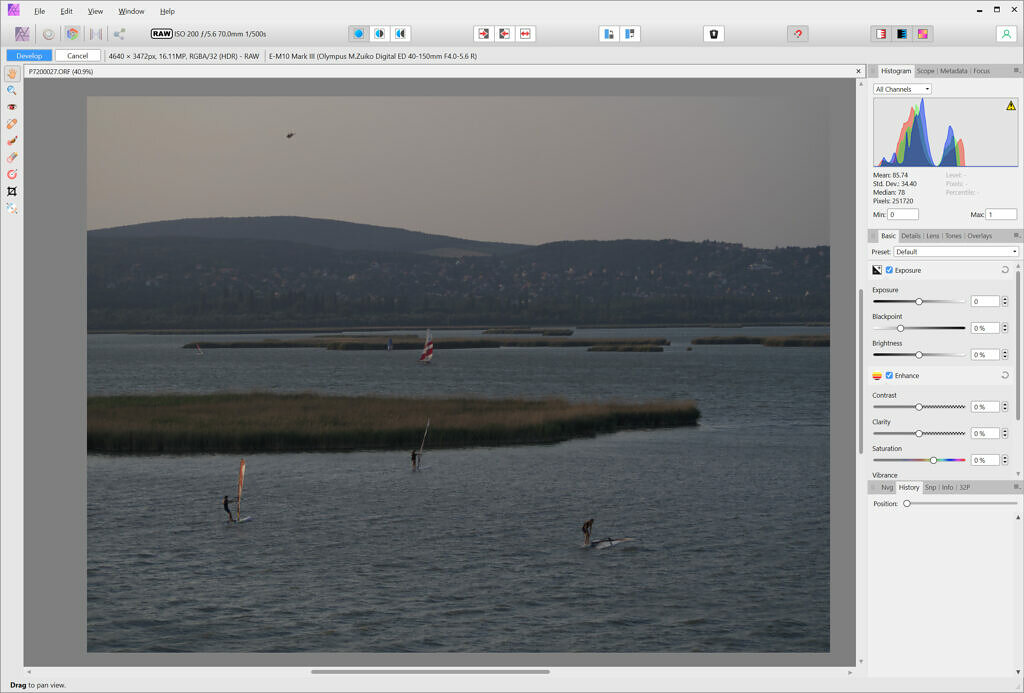
Ebben az esetben az Affinity Photo az ún. „Develop Persona” („Előhívás személyiség”) üzemmódban fogad bennünket, amely kifejezetten RAW képek feldolgozására hivatott. Amennyiben a RAW formátumú képünk egy kicsit fakónak, sötétnek, kissé színtelennek tűnik, egyáltalán ne csüggedjünk, pillanatok alatt olyanná varázsolhatjuk a képet, amely az eredeti JPEG kép kinézetét is túlszárnyalhatja. Az említett üzemmódban ugyan sokféle lehetőség közül választhatunk, de ebben a cikkben csak a leghasznosabb, alap lehetőségeket fogjuk tárgyalni.
Első lépésben milyen beállításokkal kezdjek? Mit rejt magában a jobb oldalon látható Basic fül?
A Basic fülön találhatóak a legalapvetőbb, de egyben legfontosabb beállítási lehetőségek. Felülről lefelé haladva az első elérhető csoport az Exposure („Expozíció”), amely a nevéhez híven az expozícióval kapcsolatos paramétereket módosítja.
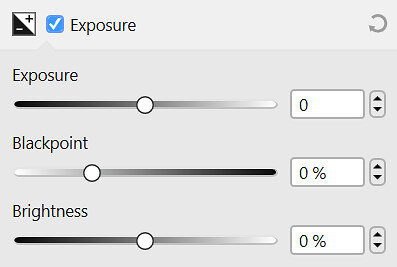
Az Exposure csúszka a kép expozícióját korrigálja és fényértékben van kifejezve, ami annyit tesz, hogy a csúszkát pozitív irányba húzva a kép olyan módon változik, mintha a fényképezőgép szenzora több fényt kapott volna, negatív irányban pedig mintha kevesebbet. Példaként kiemelve, ha 1.0 értékre állítjuk a csúszkát, akkor gyakorlatilag olyan módon változik a kép, mintha kétszer annyi fényt kapott volna a szenzor, így világosabb lesz. Hasonlóképpen, -1.0 értékre állítva a kép úgy alakul át, mintha feleannyi fényt kapott volna a szenzor, ezáltal a kép sötétebb lesz. Egy modern fényképezőgépeken akár 2-3 fényérték mozgásterünk is lehet, lényegi minőségromlás nélkül, ám a kép elkészítésekor próbáljuk mindenképpen mellőzni a kép legsötétebb vagy legvilágosabb részeinek „kiégetését”, mivel az extrém eseteket sajnos nem leszünk képesek korrigálni ezzel a csúszkával.
Az alábbi videón látható az exposure csúszka hatása:
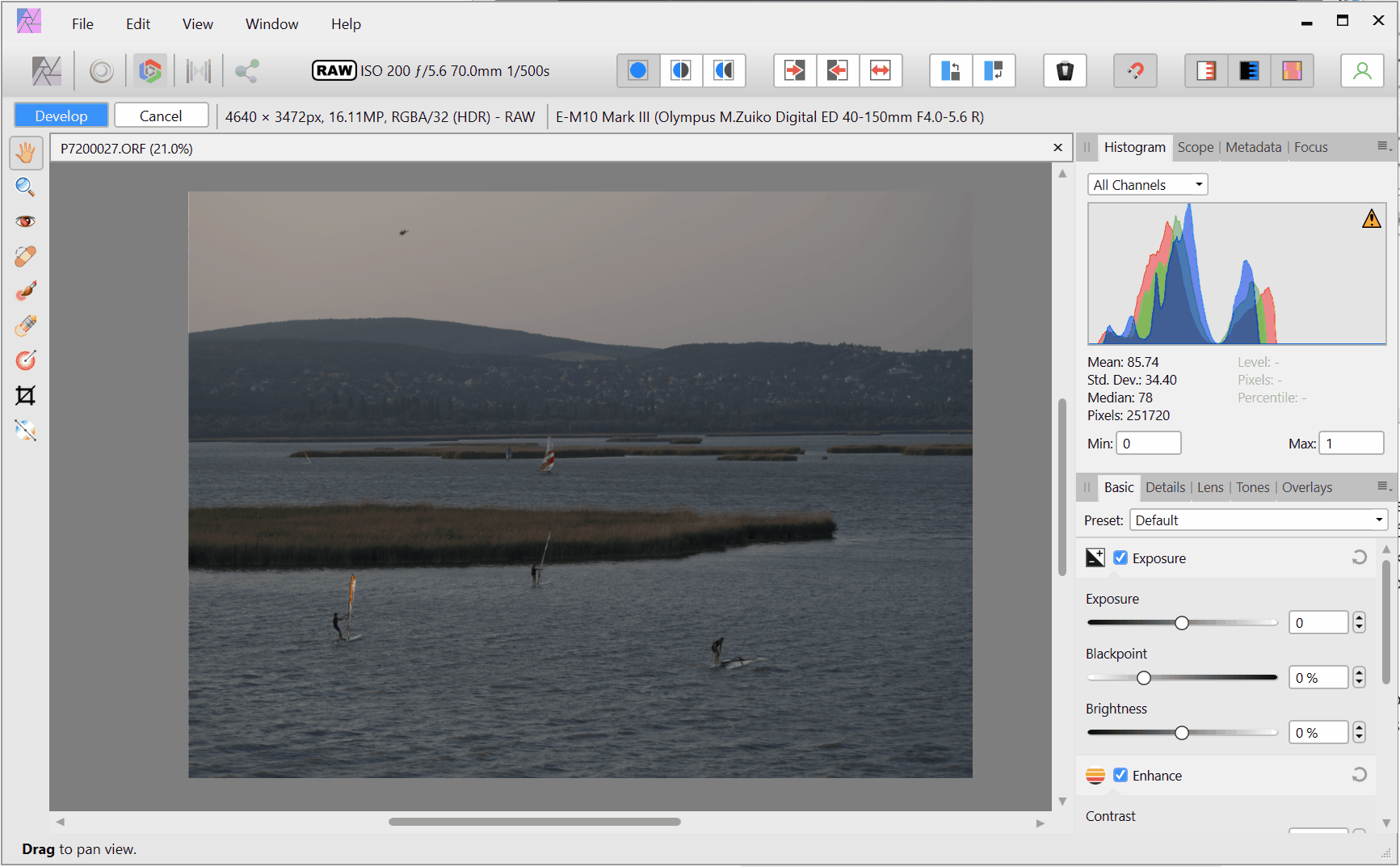
Érdemes megfigyelni a jobb oldalon található hisztogram mozgását. Kiegészítő magyarázatként, a hisztogram egy diagramm típus, amelynek célja a képen található pixelek mennyiségének besorolása az általuk elért fényesség alapján, ami annyit tesz, hogy a vízszintes tengely balról jobbra haladva a legsötétebbtől a legvilágosabb pixeleket jelöli, a függőleges tengely pedig az adott pixelek mennyiségét fejezi ki. Az Affinity alapesetben csatornákra leosztva mutatja a pixelek számát, így egy diagrammon belül láthatjuk a legsötétebbtől a legvilágosabbig terjedő vörös, zöld és kék (RGB) képpontok számát. A vízszintes tengely középpontjától balra az ún. árnyékoknak („shadows”) tekintett képpontok vannak, középpontjától jobbra pedig az ún. csúcsfények („highlights”) helyezkednek el.
Ennél a konkrét képnél megnyitás után azt látjuk, hogy a pixelek többsége a sötétebb tartományokra esik, ami az egész képnek is kifejezetten sötét külalakot ad (tehát egy kicsit alul volt exponálva, nem jutott elég fény a szenzorra). Az expozíciós csúszka pozitív irányba történő mozgatása arányosan emelni kezdi a meglévő pixelek fényességét, amitől a kép világosabbá válik. A túlzottan nagy értékektől mindenképpen óvakodjunk, ilyenkor a kép legvilágosabb részei úgymond „kiéghetnek”, ami által elveszítik az összes bennük rejlő részletet és színtiszta fehérként jelenhetnek meg a képen, mint ahogy az alábbi szemléltetésen is látható:
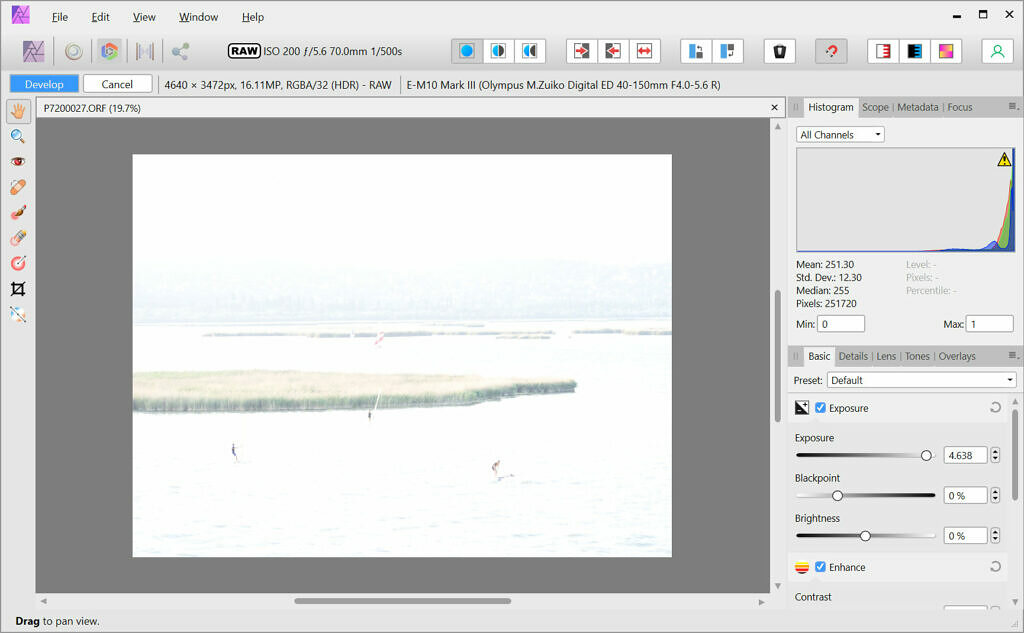
Ilyenkor a hisztogramon lévő leosztás a diagram jobb széléhez tornyosul, ami azt jelenti, hogy a pixelek nagy része a legvilágosabb tartományban helyezkedik el. A túlzottan alacsony értékek is hasonló helyzetet idéznek elő, a kép elsötétül, alig kivehető, gyakran elveszett („besült”) részletekkel, ilyenkor a diagrammon jelölt pixelek a diagramm bal oldalához tornyosulnak:
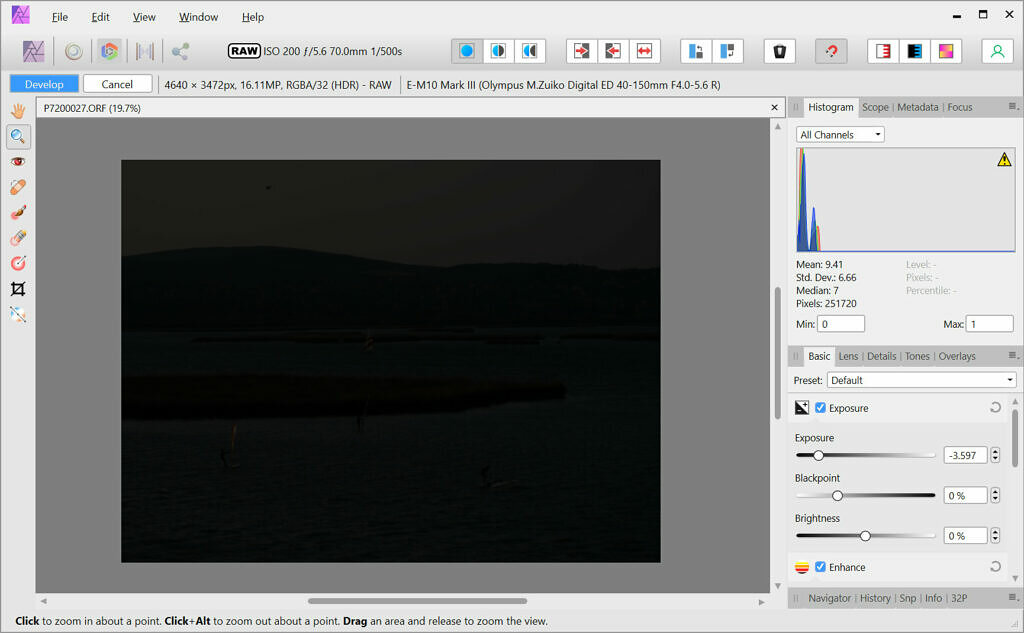
Ennél a képnél, szemmértékre az 1.8 körüli expozíciós érték tűnik megfelelőnek:
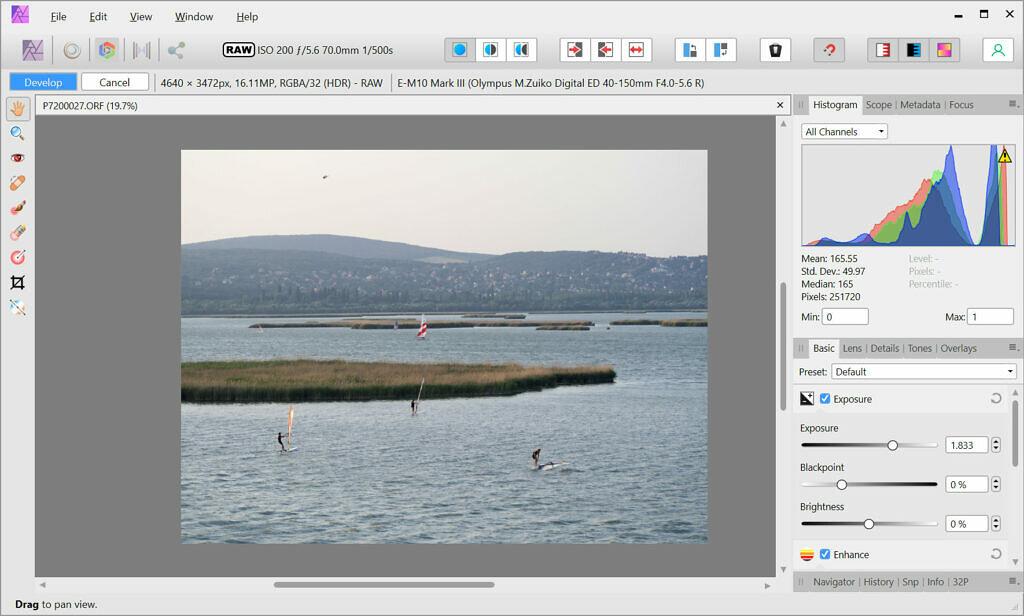
Azt mindenképpen érdemes megjegyezni, hogy vannak olyan teljesen helytálló művészi elképzelések is, ahol éppenséggel szándékos a kép legvilágosabb vagy legsötétebb részeinek „kiégetése” (pl. csak sziluettet tartalmazó képek), így ne gondoljuk azt, hogy a hisztogramon jelölt pixeleknek semmi esetben sem szabad a diagram bal vagy jobb oldalán összpontosulnia. Itt az egyszerű tájkép jellegből adódóan csak annyit szeretnénk, hogy mind a sötétebb, mind a világosabb részek megőrizzék összes részletüket, így nem hagyjuk, hogy a hisztogram bármelyik széléhez tornyosuljanak, egy félbevágott hegységhez hasonlóan. Mindenesetre nem érdemes nagyon aggódni a hisztogram alakja miatt, mivel ez csak egy eszköz, mindig az általunk elérni kívánt művészi víziót tartsuk szem előtt.
Amennyiben a kép szempontjából fontos, hogy ne legyenek sem alul-, sem felülexponált vagy levágott középtónusokkal rendelkező részek, akkor segítségül hívhatjuk az eszköztár jobb felső sorában található három gombot, amik az ilyen területek kijelzésére szolgálnak:
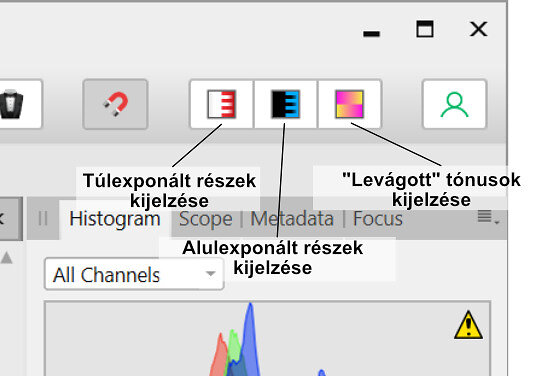
Az első gomb bekapcsolása nyomán, a kép szerkesztése közben előforduló túlexponált területek feltűnő vöröses színezetet fognak kapni, tehát a kép ilyen részein színtiszta fehérből álló, részletet nem tartalmazó fehér képpontok vannak. Szintén, a második lehetőség bekapcsolása után, az alulexponált területek kerülnek kijelölésre, az ilyen részek feltűnő kék színezetet fognak kapni. A túlexponált részekhez hasonlóan, itt részletet nem tartalmazó, színtiszta fekete színt tartalmazó területek vannak. Utolsóként pedig a „levágott” tónusokat kijelző gomb található, ami bekapcsolása után feltűnő sárga színezettel fogja jelölni azokat a színeket, ahol egy adott csatornán (pl. vörös, zöld vagy kék) túlléptük a megjeleníthető telítettség legfelső határát. Képzeljük el, hogy a képünk egy szép vörös rózsát tartalmaz és mi extrém mértékben növeltük a Saturation („Telítettség”) csúszka értékét – ilyenkor előfordulhat, hogy a rózsa vörös tónusait már képtelenség anélkül növelni, hogy ne ütköznénk bele a létező legpirosabb megjeleníthető színbe. Ez a gyakorlatban úgy néz ki, hogy a program ugyan igyekszik megnövelni minden szín (tehát a pirosnak is) telítettségét, de ha már a túlléptük a maximum értéket, akkor félő, hogy a tónusok egy része összefüggő, maximálisan piros, részletek nélküli piros részbe olvad össze, így a rózsa szirmai is elveszítik részletgazdaságukat. Innen jön a „levágás” kifejezés, a lehetséges maximum érték úgymond levágja a tónusokat. Az alábbi videón szemléltetjük mindhárom kijelző gomb működését szerkesztés közben:
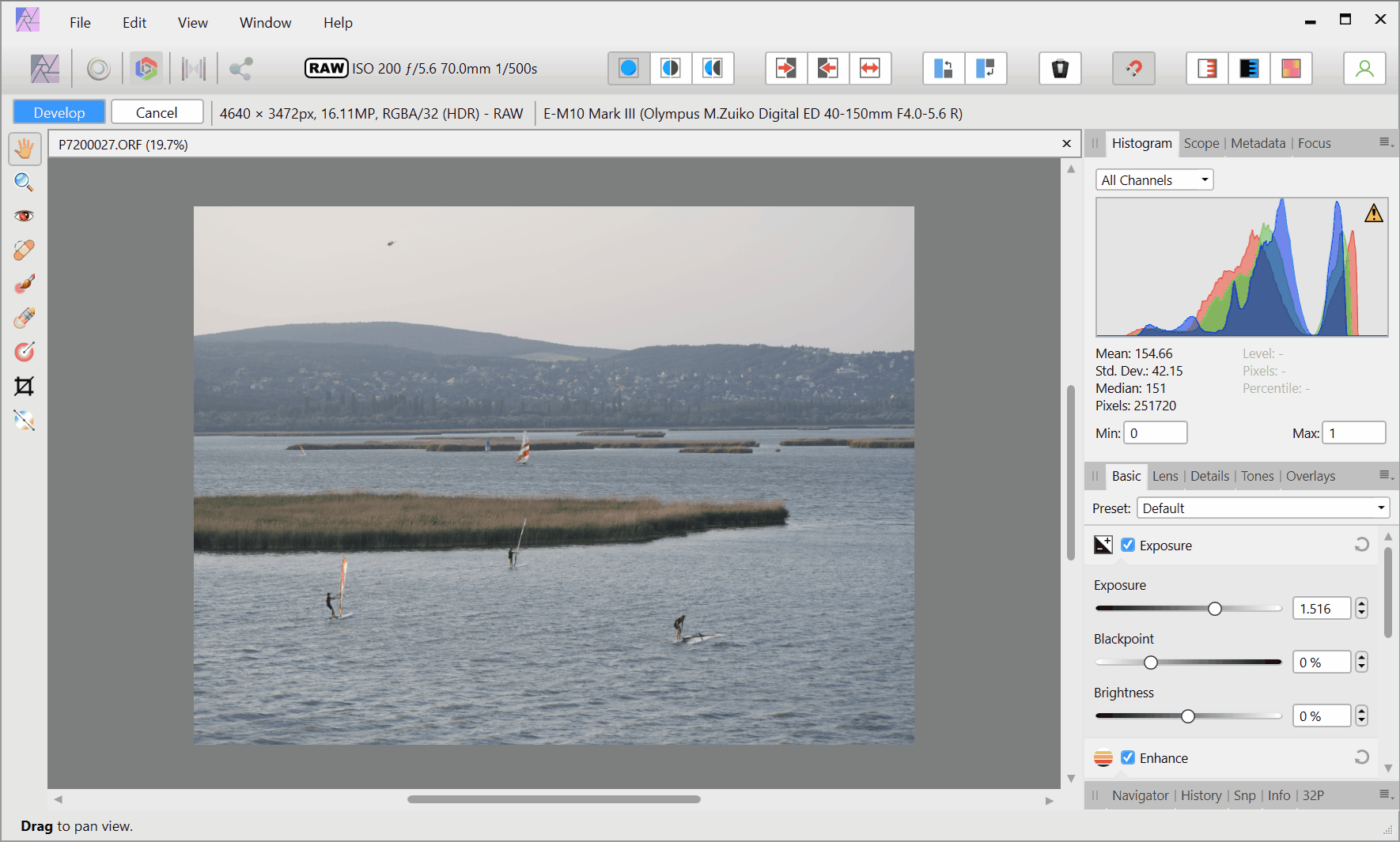
A Blackpoint („Feketepont”) csúszka azt befolyásolja, hogy a kép pixeleinek mely tartományát tekintjük „abszolút feketének”. Nem túl tudományos megfogalmazással élve, azt határozza meg, hogy hol kezdődik a képen az abszolút fekete szín. A csúszkát balra tolva a kép legsötétebb részei a világosabb tartomány felé tolódnak, ilyenkor a kép árnyas részei világosabbá válnak, jobbra tolva pedig a legsötétebb képpontok felé tolódnak. Utóbbi esetében előfordulhat kiégés, mivel a legsötétebb fekete színnek is megvan a minimum értéke, ami alá már nem lehetséges menni, ilyenkor egyre több sötét részletet is veszíthet a kép, tehát bánjunk óvatosan vele. Figyeljük meg az alábbi videón a hisztogram mozgását a diagram bal szélén:
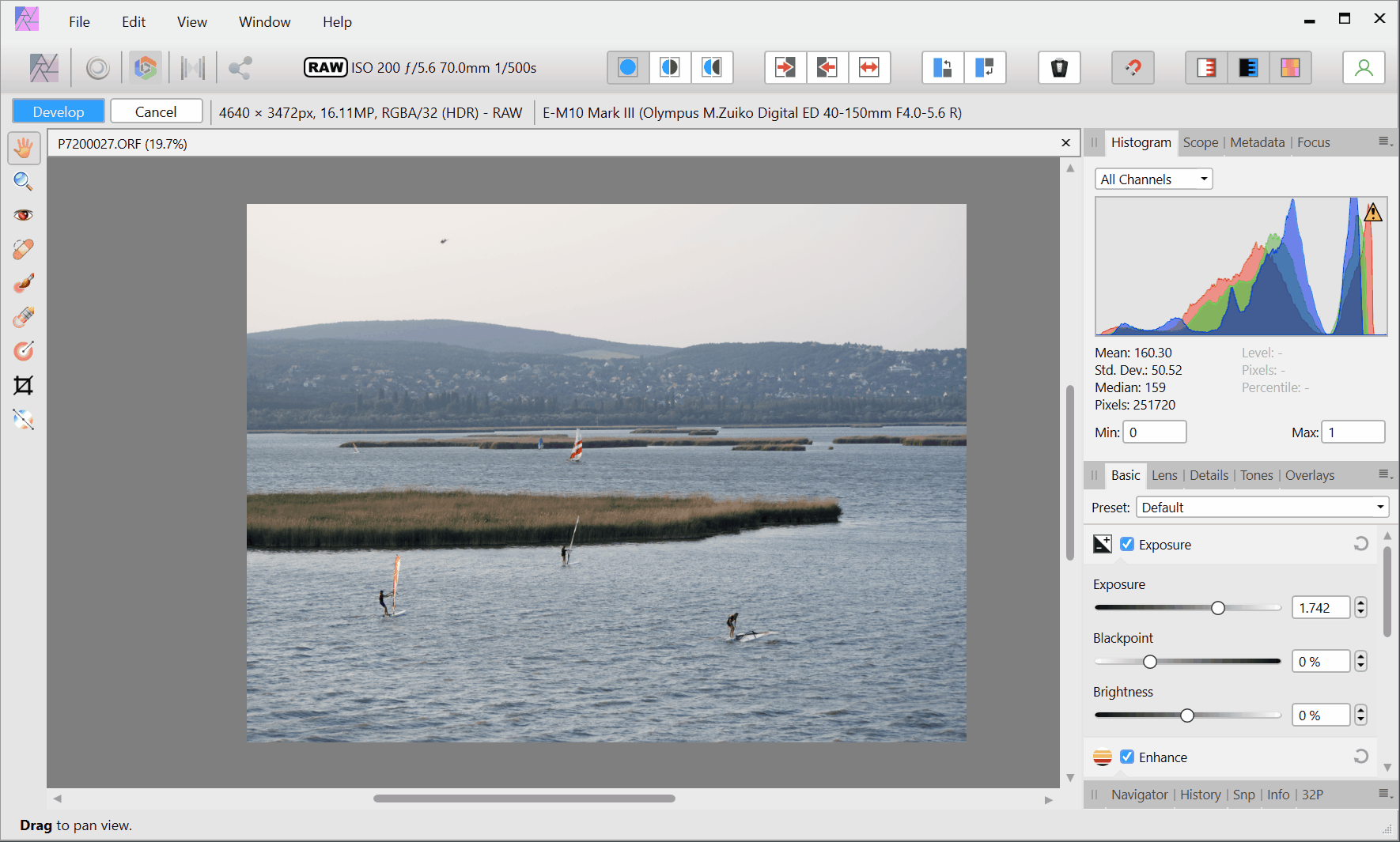
Ennél a képnél nem igazán van szükség a feketepont korrigálására, így 0% értéken hagyjuk.
A Brightness („Fényerő”) csúszka a kép fényerejét növeli általánosan, a kép világosabb részeit jobban kímélve, mint ahogy az Exposure („Expozíció”) beállítás teszi:
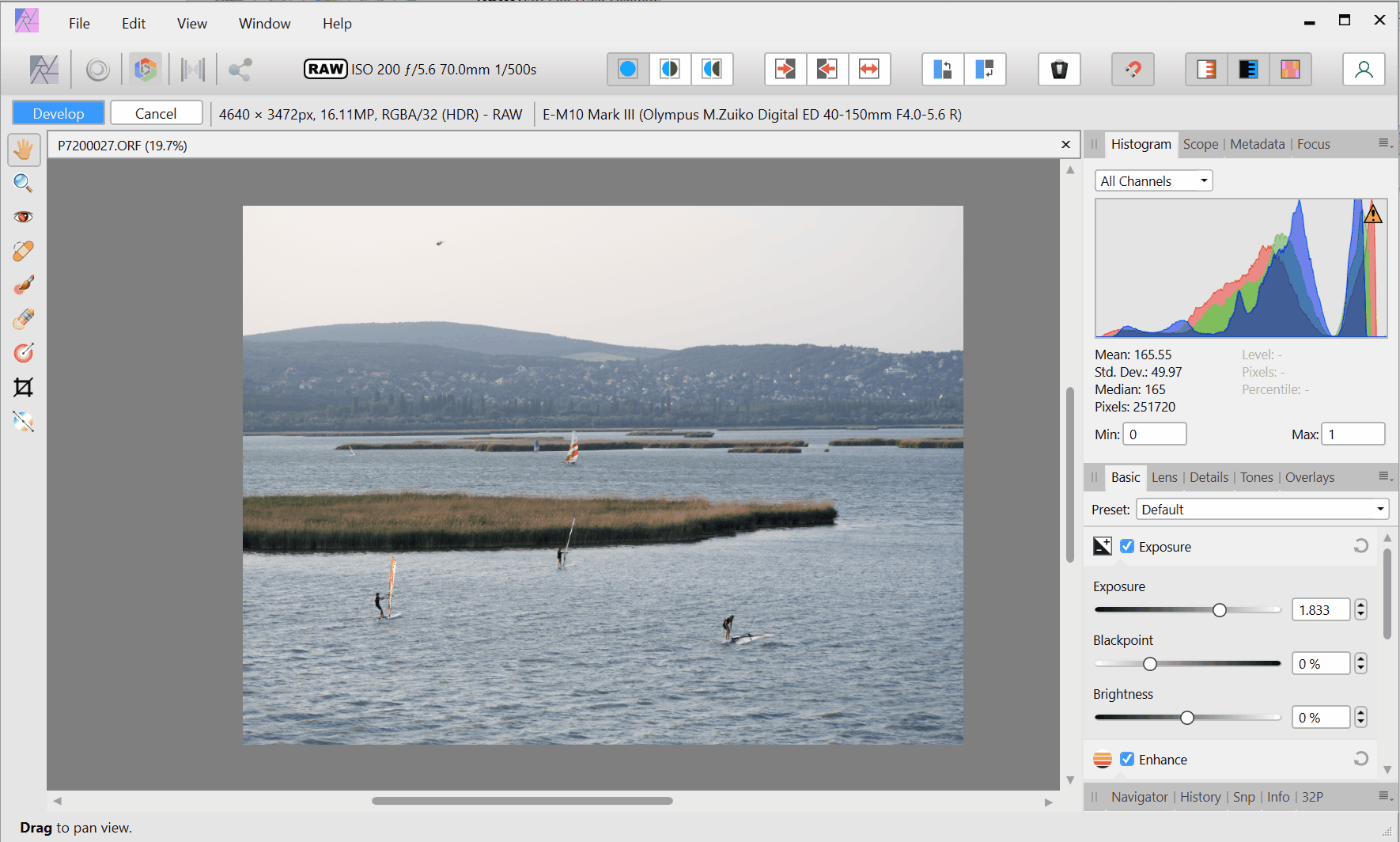
Ez a kép nem igényli a fényerő korrekcióját, így ezt a lehetőséget is 0% értéken hagyjuk.
Reméljük, sok érdekes információval szolgált a Képfeldolgozás sorozatban megjelenő cikk! A következő részben folytatjuk az Affinity Photo szoftverben lévő lehetőségek leírását és igyekszünk hasznos használati tanácsokkal szolgálni.